
Click on an intersection between an event and a character to assign tasks (inside Aeon Timeline, we refer to this generically by saying you are creating a relationship between the person and the task – usually an Assigned relationship). Then, switch into Relationship View, which shows visually how those people relate to your tasks. Click on the person icon in the Sidebar to open the People panel, and use the Add button to create a few people. Once you have your basic project laid out, it is a good time to introduce the people that will be doing the work. Once you add dates and durations, Timeline View will start to show a more graphical sense of time emerge in your project. You will be able to convert these back to real world dates later. You can add dates by typing them into the Spreadsheet or the Item Inspector, or by splitting your workspace and dragging events into the timeline.Īlternatively, if you want to think about the relative duration and spacing of events without locking yourself into real-world dates, switch to a relative Weekly or Daily calendar in Timeline Settings, and you can work with dates like "Tuesday Week 3" or "1:00pm Day 1" instead. You can set estimates and task durations before you begin working with actual dates. There are entire books written about estimating task duration in Project Management, but however you arrive at the figure, you can enter durations directly into the Spreadsheet or Item Inspector. You can move on to later steps and come back when you are ready. But if you are not ready to think about dates yet, that is fine. We are a timeline app after all, and so people will be expecting to see a timeline sooner or later. The tutorial introduces dates and durations at this point. You can drag and drop items onto other items in the Spreadsheet to move them inside a parent task. From there, you can begin to fill some of the gaps in between.Īlthough they don't have dates yet, Spreadsheet View still keeps events in a "chronological order" of your choosing, so you can drag events around to sort them into the rough order in which they should occur.Īs your project goes, you will probably want to use nesting to break those larger tasks into smaller components (stories and tasks, if you are into agile). The best place to start is Spreadsheet View, which is designed to help you get your ideas down fast, and allows you to create tasks without thinking about dates yet.Ĭreate a few tasks (or epics, if you are from an Agile background) to represent those big ticket items you already know. You may have a specific milestone date in mind, or dates may be the last thing you want to think about right now. Step 2: Start with the big tasksĪt this stage, you probably have an understanding of the big tasks in the project, the key personnel who will be working on it, and perhaps not much more. You will get best results if you take your time with each step, enter real data and plan your actual project as you work.
AEON TIMELINE 2 FOR PROJECT MANAGEMENT HOW TO
The tutorial will teach you how to use parts of the interface, but it is also designed to help you complete actual work. The path suggested in this article also happens to be the same path as is suggested in our in-built tutorial system, so the easiest way to get going is to start the tutorial and work through the steps. You will no doubt find things you want to tweak down the track, but you can do this anytime in Timeline Settings. To get started, click on the Create New button and choose from one of our pre-existing templates.įor most people, the default settings should be fine initially.
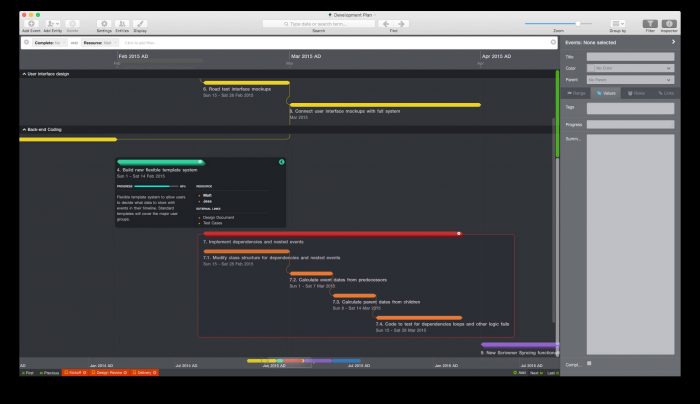
You may find other approaches suit your workflow better later on, but this approach should be enough to get your project ideas flowing.

This guide suggests one such path, assuming you are starting a brand new project. Aeon Timeline offers a lot of flexibility, which can be great when you are knee-deep in a project and trying to untangle resource allocations and release dates, but not so useful when you are just starting out and a little lost about where to begin.


 0 kommentar(er)
0 kommentar(er)
